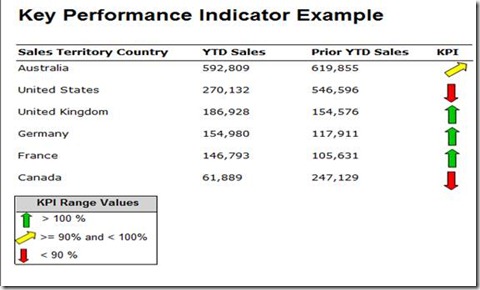Often when designing reports you are required to apply the same formatting to multiple columns in one table or matrix. Since SSRS 2008 does not allow the developer to change the format of a column using Textbox Properties when multiple columns are selected, the developer must either:
· Change the formatting one column at a time
· Be familiar with the expression language.
Neither of the aforementioned choices are difficult, but maybe time constraints eliminates both as viable options. Therefore, I am going to share a quick tip that will help you format multiple columns quickly.
Let’s assume that you have a report that looks similar to this:
If the requirements were to change the formatting of each TotalDue column to Currency you can quickly change all of them by using the following steps:
1. Using the Textbox Properties change the format to Currency for one of the TotalDue columns.
2. Once the format has been set, right-click on the column and choose Properties.
3. In the properties window locate the Format attribute and copy the value for that property.
4. Return to the table or matrix and select all the additional columns that require formatting.
5. Open the properties window again, ensuring that all the columns remain selected.
6. Paste the format value into the Format attribute.
7. Run your report and all the columns should be formatted.
Now all of your columns are quickly formatted. If you have another method to accomplish this please share it. If you have any questions or comments about this posting please email me at pleblanc@pragmaticworks.com.
Talk to you soon,
Patrick LeBlanc
Founder www.TSQLScripts.com and www.SQLLunch.com.
Visit www.BIDN.com, Bring Business Intelligence to your company.